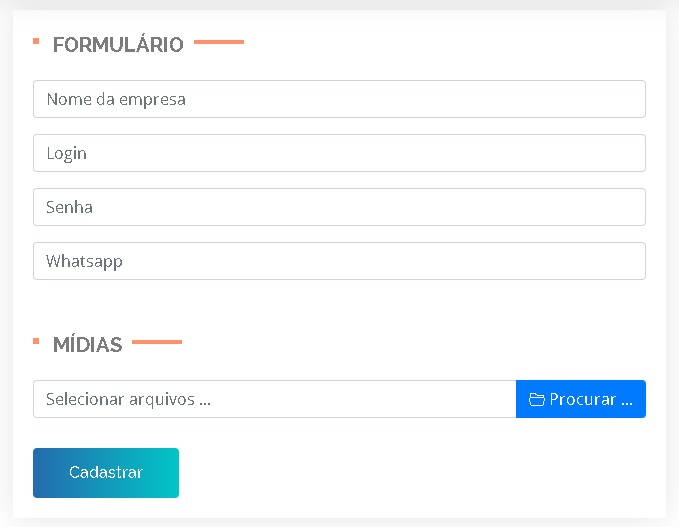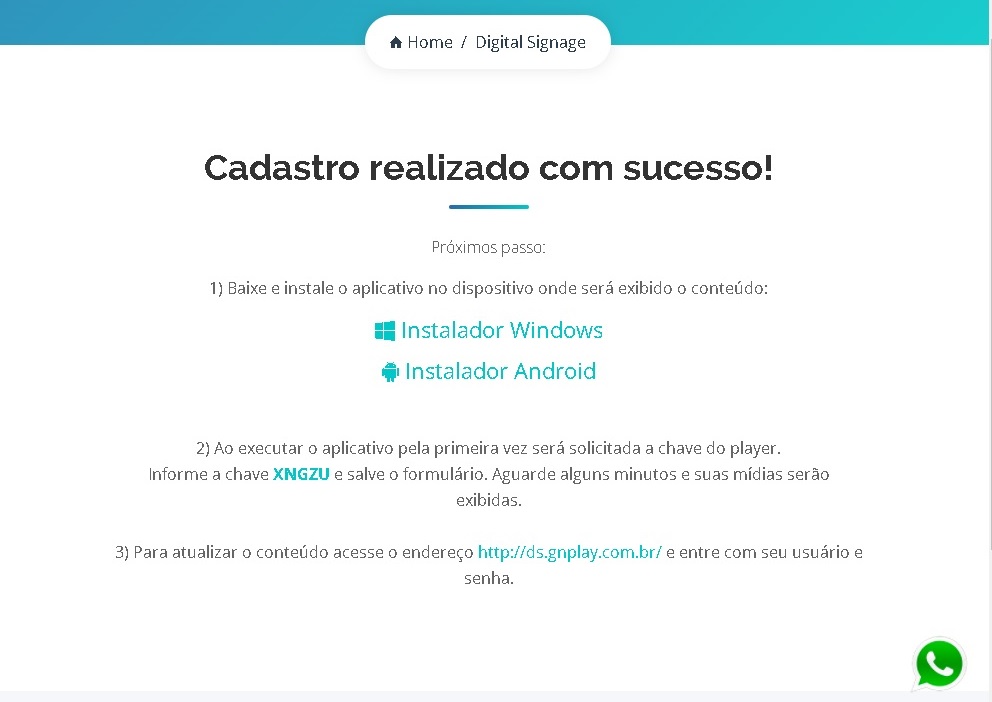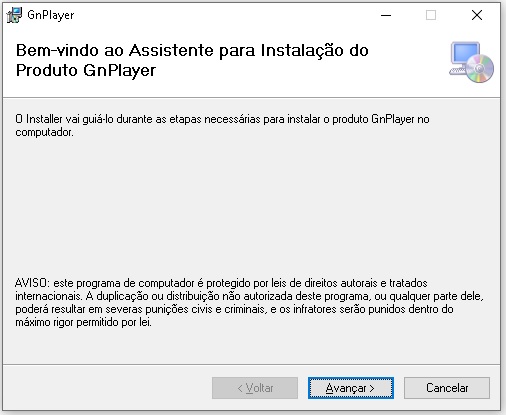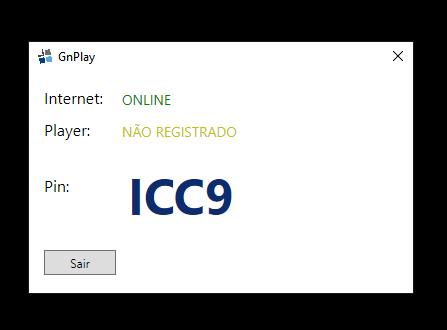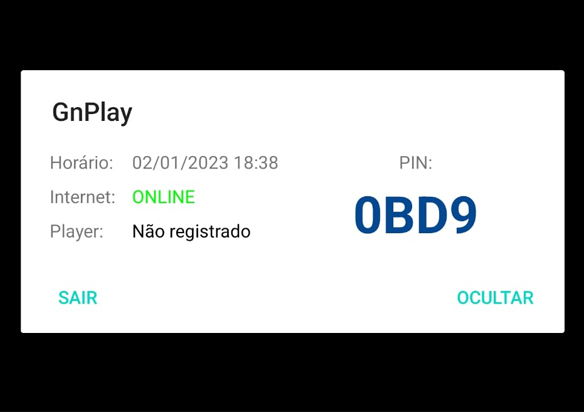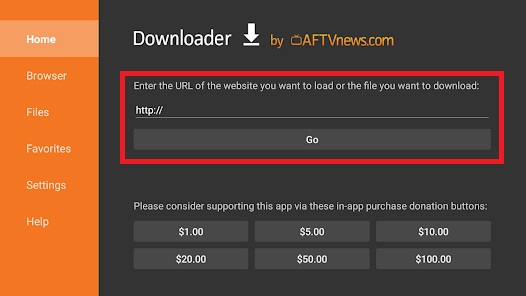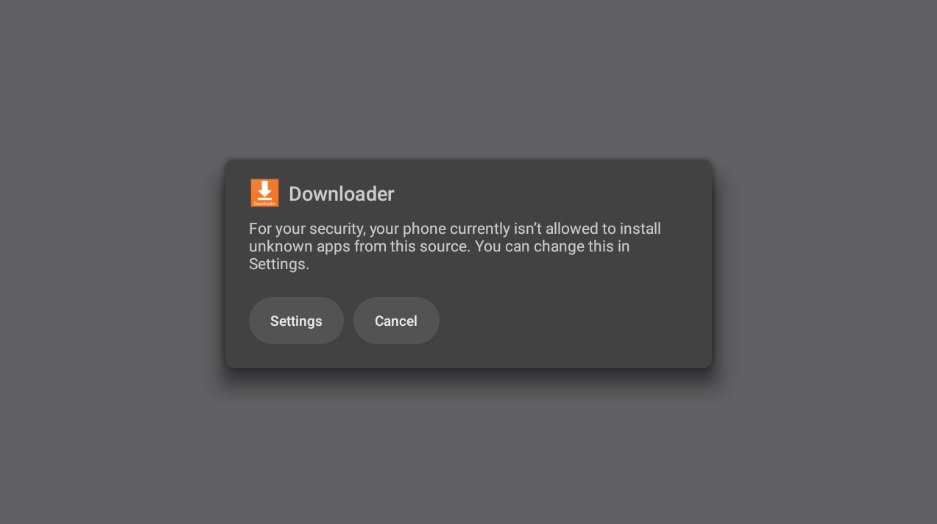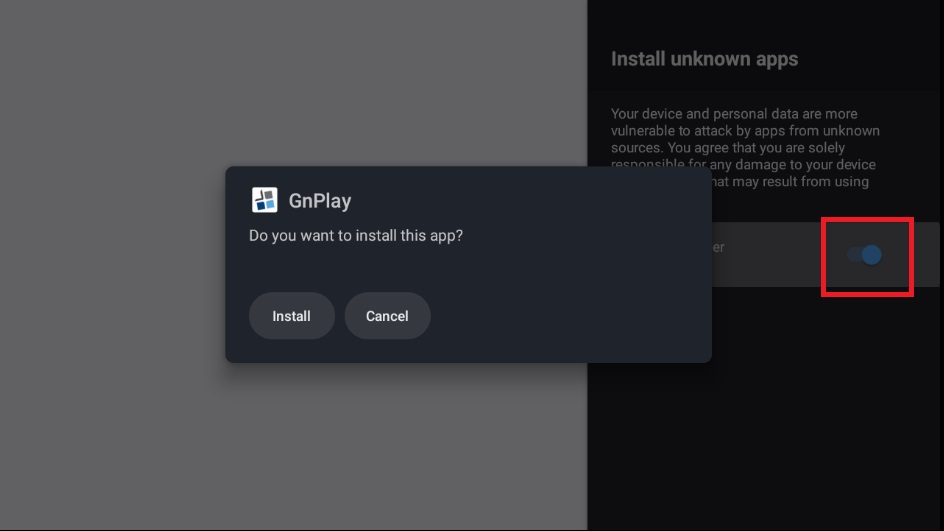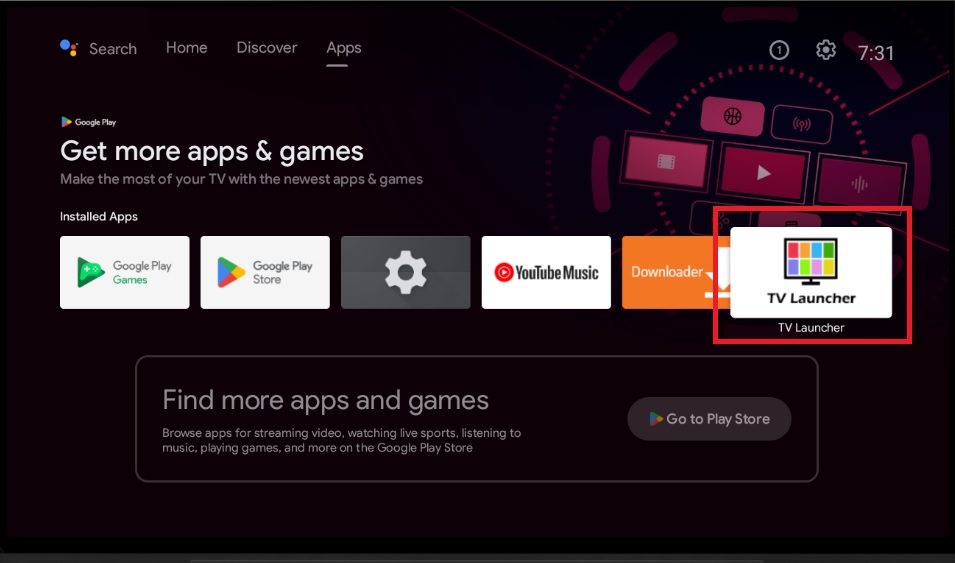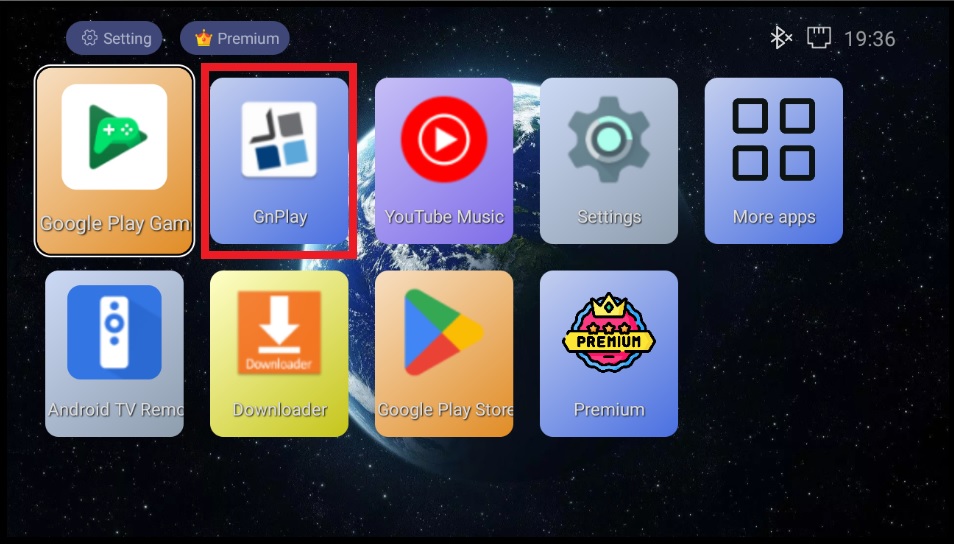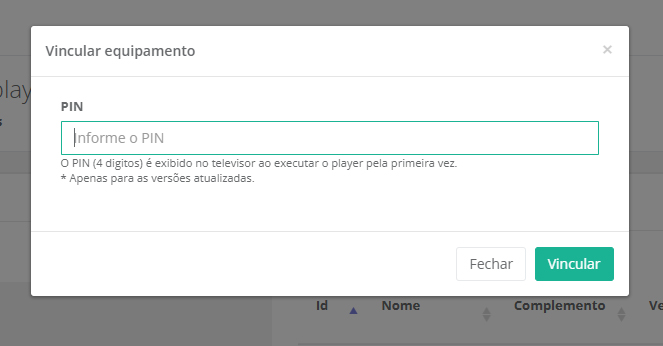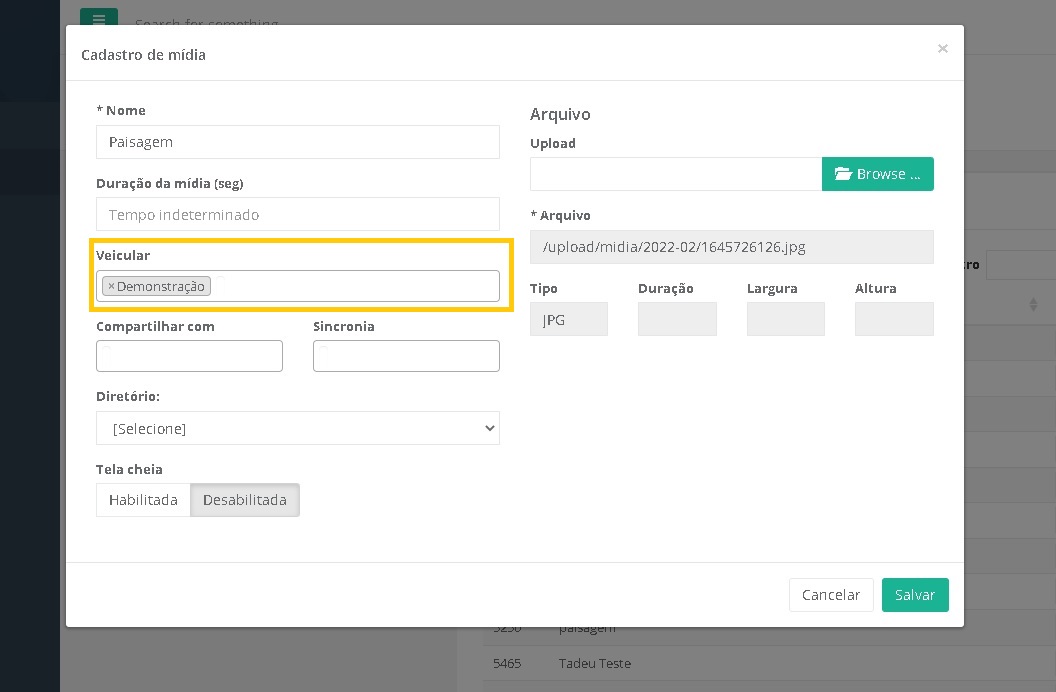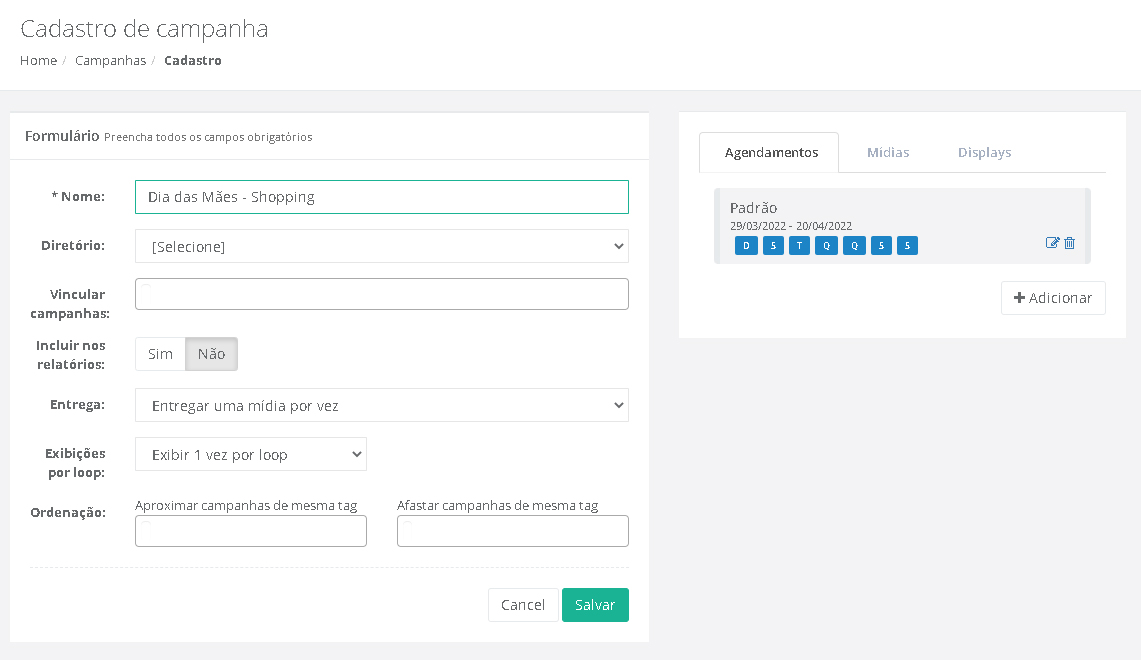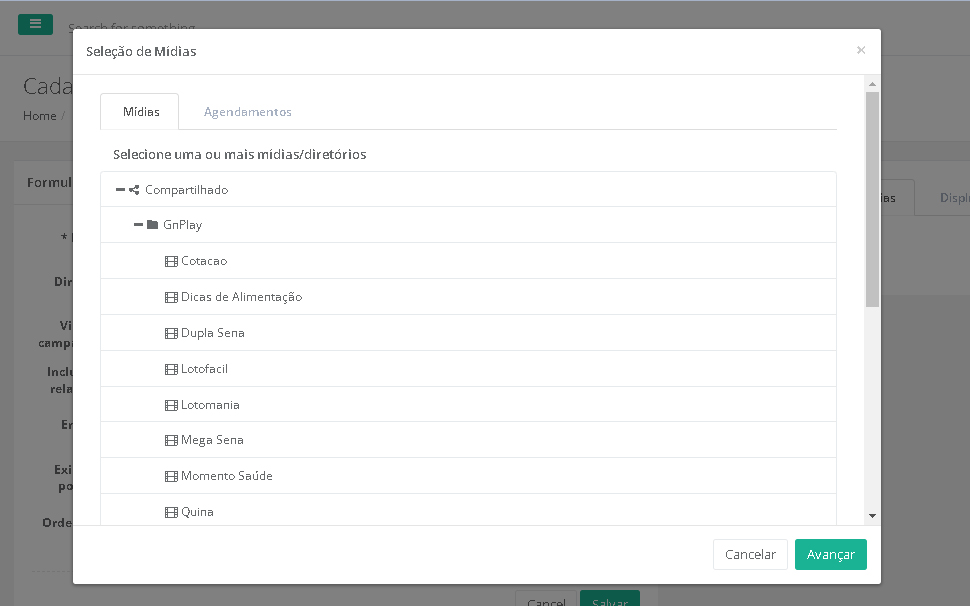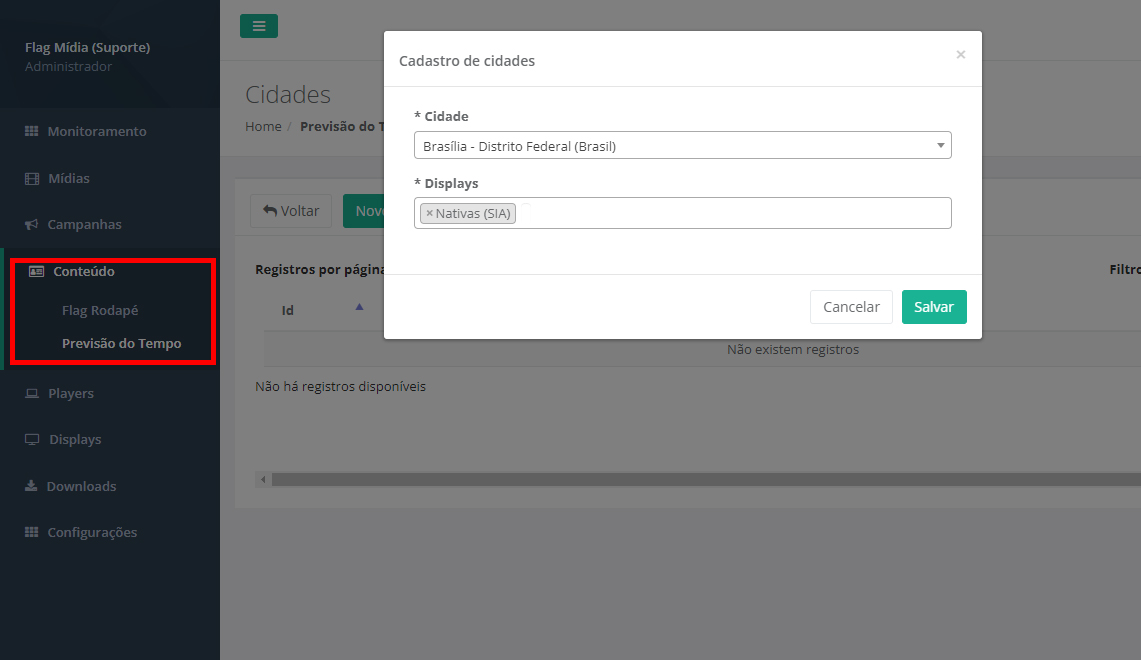Troca de extensões
Atualmente nossa plataforma é compatível com 2 extensões específicas, MP4 para vídeos, e JPG para imagens. Caso a sua mídia seja de um tipo diferente, será necessário realizar a conversão. Existem diversos conversores online e gratuitos onde é possível realizar esse procedimento. Dentre as opções iremos utilizar como demonstração o site https://convertio.co/pt/
Para iniciar a conversão, acesse o link https://convertio.co/pt/, faça o upload do arquivo, e em seguida selecione o tipo da saída no campo "Para" (MP4 para vídeos ou JPG para imagens). Logo após clique em "Converter" e aguarde até que o novo arquivo seja disponibilizado para download.
Padronização de vídeos
Devido as diversas configurações que compõe um arquivo de vídeo (FPS, BitRate, Codec, etc), é comum alguns players não conseguirem exibir determinadas mídias. Esse problema ocorre principalmente em equipamentos mais sensíveis como Box Android e Raspberry, sendo menos notado em computadores Windows.
A fim de reduzir esse tipo de incidente, indicamos uma configuração padrão a ser aplicada em todos os vídeos antes do upload. Essa configuração pode ser utilizada em qualquer editor de vídeos. Caso não possua um, indicamos a seguinte opção online e gratuita: https://www.video2edit.com/convert-from-video.
A configuração sugerida segue os seguintes parâmetros:
FPS: 30
BitRate: 1.500kbps
Resolução máxima: 1360x768
Codec: H.264